How you can use tecla-e to Control your Windows Computer or Tablet
We have received multiple inquiries, asking if it is possible to use tecla-e to control a Windows computer and/or tablet. It is possible! And there are a couple of ways to use tecla-e with Windows. Tecla-e can be used as a switch interface for 3rd party software such as Grid 3 from Smartbox or Communicator 5 from Tobii Dynavox. In this article, we will show you how it can be done with Smartbox.
Tecla-e and Communication / Computer Control software
Tecla-e set-up with Windows
To set-it up you first, need to pair tecla-e to the computer. To do this, follow these steps:
- Open the Windows Menu
- Go to Settings (gear icon)
- In Windows Settings click on Devices
- Turn on Bluetooth if it’s not on, at this time you can turn on your tecla-e device too
- Click on Add Bluetooth or other devices, select Bluetooth
- Put the tecla-e device in pairing mode by pressing and holding the on/off switch to the gear position, the indicator light will change to orange when it is in pairing mode it should then appear on the list of available devices
- Click on the tecla-e device, it will indicate when it is ready and it’ll appear as Connected under Other devices
- You have successfully paired your tecla-e device.
If you experience issues when pairing make sure the Bluetooth on your computer are up to date. Once your tecla-e is paired you can use it to control your computer.
Grid 3
Grid 3 is a powerful program that can be used as a communication device with many options, as an environmental control or to control your computer using switches. We’ll use it to control the computer in this example.
Setting up the Grid 3 with tecla-e
Once the software has been installed and you have created a user, select the Grid Computer Control for Switches. A small window will appear at the bottom of the screen. We’ll need to configure Grid 3 to work with tecla-e.
- To go to the settings and assign the switches connected to tecla-e to control the Grid, click on the top left corner of the Grid, in the button with the 3 horizontal lines. Then click Settings
- On the Settings page, click on Access, then in the Switches button
- First we’ll go to Configuration then Connection
- In the dropdown menu, make sure “Keyboard” is selected
- Then select Switch 1, in the () it will say the current key in use, the default, F1, corresponds to the primary switch in the port A of the tecla-e device but you can change it to any switch by selecting it and then pressing the Change Key and when you are in the next screen (titled Press Key) pressing the switch you want to use for switch 1
- You can repeat this process with any switch, the more switches you can use the more things you’ll be able to customize
- Return to the Switches page and click on Activation depending on the number of switches you can set-up your scanning, the default uses a single swigle, make sure the switch to select is assigned to Activate
- If you are using more than one switch you can assign the 2nd switch to Advance, select Tap to advance and your switch to the Advance scan
- Once you assigned your switches to Activate and Advance, you’ll be able to control the Grid with your switches you’ll get access to the keyboard, mouse, arrow keys, function keys, switch between open windows and a program launcher.
Computer Control with Grid 3 and tecla-e
Once you activate the Computer Control for Switches grid, a small window will appear with buttons for Keyboard, Mouse, Arrows, Function Keys, WIndows and Start
With these buttons you can open panels for these specific functions:
Keyboard: Gives you access to the keyboard for typing or for keyboard shortcuts
Mouse: Allows you to control the mouse on a specific direction, perform all mouse-clicking functions or use a “radar mouse” for simpler navigation.
Arrows: GIves you tools for navigation, editing,
Windows: FIves you tools to manage your open program windows and desktop.
Start: Here you can find shortcuts to open programs.
Stay tuned for our next post in which we explain how tecla-e can work with Communicator 5 to control a Windows device.
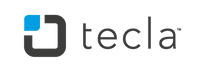

Leave a comment: